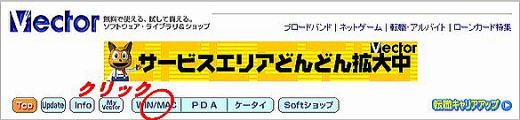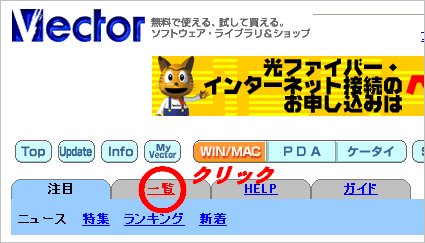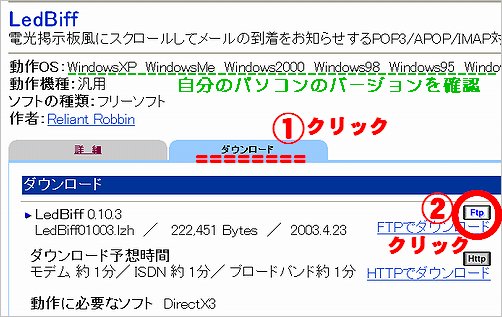| ■メールソフトを起動せずにメールの受信確認をしたい■ | |||||
| 電子メールが届いたかどうか、メールソフト(ここではアウトルック・エクスプレス)を起動しなくてもチェックできたらいいな、と思われる方も多いと思います。 今回は、メールが届いたら、お知らせしてくれる「メールチェッカー」と呼ばれるソフトをご紹介します。 |
|||||
| ★LedBiff 電光掲示板風にスクロールしてメールの到着をお知らせするメールチェッカー。 ★めえるちぇっか 5個までのメールボックスを定期的にチェック 送受信も出来る。でも受信メールをパソコンに取り込まずに削除もできるのでウィルスなど疑わしいメールは直接削除もできるすぐれものです。 |
|||||
| ほかにも、いろいろなタイプのメールチェッカーがあります。 上の2点は、「フリーソフト」という、インターネット上で配布されている無料ソフトです。これらのソフトの取り込み方もご案内します。 |
|||||
| オンラインソフトのダウンロード (Vector編) |
|||||
| インターネット上から、自分のパソコンにものを取り込むことを「ダウンロード」といいます。今回は、オンラインソフトを多数紹介している「Vector」というホームページから「LedBiff」をダウンロードする方法をご紹介します。 | |||||
Vectorから探すときは、ページ上の「WIN/MAC」ボタンをクリックし、一覧を表示します。
「一覧」をクリックすると、いろいろなソフトが分類別に分けられ、紹介されています。 ※今回の、「LedBiff」は、「インターネット&通信」⇒「メール用」⇒「メールチェッカー」の中にあります。 |
|||||
1.LedBiffの詳細画面の、「ダウンロード」タブをクリックします。 ※もし、Vectorで探し出せなかった場合はコチラ⇒LedBiff詳細ページ 2.「FTPでダウンロード」をクリックします。 |
|||||
|
|||||
ダウンロード中の画面。ダウンロードが完了したら画面を閉じます。
|
|||||
この時点では、まだソフトは使用できません。 「圧縮」といって、コンピュータに取り込みやすいように加工してあったものなので、使える状態に復元(=解凍)しなければなりません。
|
|||||
| ダウンロードしたアイコンを、ダブルクリックします。 解凍中(解凍ソフトによって画面は異なります)
|
|||||
また、削除については、このように「SETUP(セットアップ)」の必要がなく、本体が直接フォルダ内にあるソフトの場合は、いらなくなったらフォルダごと捨ててしまえばOKす。 ※最初に、readmeファイルを読んでおきましょう。使い方、インストール、削除のしかたなどが載っています。
|
|||||